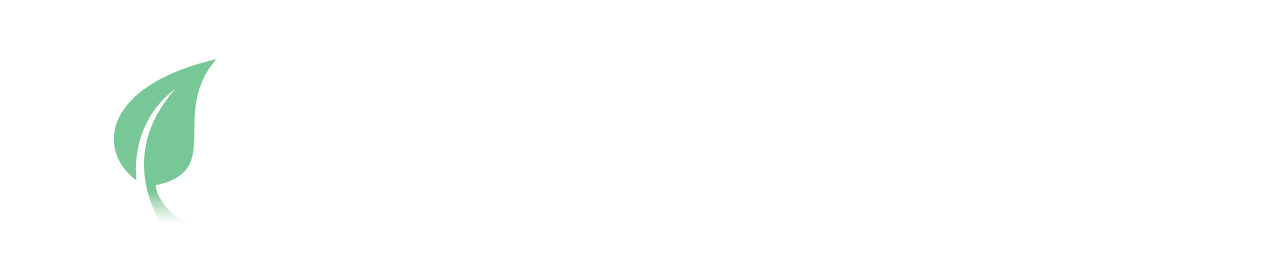Important Documents, Technology & Innovation, Estate Planning
Digitizing Your Important Documents
Maximize your document management with LifeCloud by digitizing your important documents, ensuring their security, accessibility, and easy sharing. Discover how TurboScan and other leading scanning apps can transform your smartphone into a powerful scanning tool for seamless digital organization.
Published August 28, 2024
Written by LifeCloud Team
Whether it's personal documents, critical business files, or treasured family photos, digitizing them ensures they are preserved against physical degradation, loss, or damage. Moreover, digital documents can be easily organized, searched, and shared, facilitating seamless collaboration and communication. In essence, digitizing your documents is a crucial step towards embracing a more efficient, secure, and environmentally friendly way of managing your information in the 21st century.